- Graphs, for example, can be problematic when importing a PowerPoint file into Keynote. In the worst-case scenarios, you may need to completely replace the graph with a new one. There are other issues you may run into as well, depending on how many of PowerPoint's features you use.
- Adding a slide in PowerPoint for Mac can be achieved in multiple ways. The easiest way to add a slide in PowerPoint for Mac is using the keystrokes or shortcuts like Command-Shift-N Alternatively we can add a new slide in Office PowerPoint for Mac or Office for Mac by opening the Home menu tab and then clicking.
- How to Make a Power Point Presentation on a Mac. Open the Keynote application by clicking on its icon in the Dock.
- Save in a video format. Select File Export. (Don't use Save As, because it doesn't offer video options.) Open the File Format list and select the video format that you want ( MP4 or MOV ). Select the video Quality you want: Presentation Quality, Internet Quality, or Low Quality.
2020-09-11 18:10:14 • Filed to: PDFelement for Mac How-Tos • Proven solutions
You can get the Office apps Word, Excel, PowerPoint and Outlook for free on the iPhone and iPad, but if you have an iPad Pro you miss out on the free functionality and have to subscribe to Office 365.
Many people are aware that the best tool for creating presentations is PowerPoint. However, sometimes you might have the material you want to present, but it is in PDF format. If you'd like to present it in a more visually appealing format where you can add graphics and animation, the best course of action is to convert your PDF to PowerPoint. In this article, we will show you how to convert PDF to PowerPoint on Mac operating system (10.15 compatible) with one of the best PDF tools, PDFelement.
How to Convert PDF to PowerPoint on Mac Step 1. Open PDF FileOpen your PDF file in PDFelement and click 'Open File'. Next search for the PDF file you want to upload, then click on 'Open'. You can also drag and drop a PDF file into the program window to open it directly.
Step 2. Edit PDF File (Optional)Once your file is open, you can click the 'Text' button to edit the text as required. For details on how to edit PDF files on Mac click here.
Step 3. Change PDF to PowerPoint on MacAfter editing your PDF file, click on the 'File' menu and then 'Export To' > 'PowerPoint'. On the pop-up window, you can set up the options for the conversion. When you're done, click on the 'Save' button to start converting PDF to PowerPoint.
Convert Scanned PDF to PowerPoint on Mac Step 1. Perform OCR How To Do Powerpoint On Macbook Pro KeyboardOpen your scanned or image-based PDF file in the program. Then click the 'Perform OCR' button. If you have not downloaded OCR yet, you can click the 'Download' button to download it first. If you already have OCR downloaded, continue on to select the 'Document Language' and other settings on the pop-up window before performing OCR.
Step 2. Convert PDF to PPT on MacAfter performing OCR, the file will be editable. You can click the 'Text' or 'Image' button to enable editing if needed. Then click 'File' > 'Export To' > 'Powerpoint' to start the conversion process. https://downsfiles412.weebly.com/the-weeknd-the-hills-mp3.html.
Convert PDF to PowerPoint on Mac in Batches Step 1. Load Multiple PDFsAfter opening the program, click the 'Tool' on the left column and select 'Batch Process' > 'PDF Converter' to load a batch of PDF files that you want to convert.
Step 2. Convert PDF to PPT on MacIn the new window, click the drop-down list of 'Format', and then select the output option 'Powerpoint'. If there are scanned PDFs in this batch, then please also select the OCR language and select the 'Only Scanned PDF' option to convert the file.
Video on Convert PDF to Powerpoint for Mac Best PDF to PPT Converter for MacPDFelement for Mac is one of the best PDF to PPT converter tools on the market. It is a robust and speedy PDF converter that supports output formats like PowerPoint, Excel, Word, EPUB, Images Rich Text, Images, and Plain Text. Moreover, this software creates PDF files from different file formats or by combining files. This software also supports batch processing, which is a real time-saver for Mac users.
With PDFelement for Mac you can edit PDF files smoothly and conveniently. It is very powerful that is compatible with multiple languages such as English, German, French, Spanish, Italian, Chinese, Finnish, and more. Other features of this software include:
- It lets you create, edit, and convert PDF files to other formats
- It allows you to add watermarks, links, stamps, drawings, sticky notes, and text comments
- It lets you add footers, headers, and bates numbering
- It is a PDF viewer that enables scrolling, navigating and zooming on pages
- It supports Mac OS X includes 10.12, 10.13, 10.14 and 10.15 Catalina
PDF Converter Pro for Mac is another intuitive software that supports conversion of PDF to other file formats such as PowerPoint, Word, Images, HTML, EPUB, and Excel. It can also convert numerous PDF files simultaneously. Unlike most PDF software, this software can also convert password-protected PDFs and scanned PDF files as well. PDF Converter Pro for Mac is solely created to convert files. With this software, the conversion process is simplified and the output quality is amazing. It also supports partial conversion of PDF files.
Step 1. Import PDF FilesFirst, you'll need to open your PDF file in the program. You can drag and drop your PDF document into the program interface or you can click on the 'Add' button to browse for and upload your PDF file.
Step 2. Convert PDF Document to PowerPointThe PDF file will be displayed in the program, along with its file size and number of pages. On the right side of the PDF file click on the 'Format' button to select an output format. Choose 'PowerPoint Presentation (.pptx)' in this case. Next, specify the page range to convert. You can now click on 'Convert' to begin the conversion process.
Play european roulette online for fun. Free Download or Buy PDFelement right now!
Free Download or Buy PDFelement right now!
Buy PDFelement right now!
Buy PDFelement right now!
-->Note
Office 365 ProPlus is being renamed to Microsoft 365 Apps for enterprise. Microsoft office for mac pro. For more information about this change, read this blog post.
SymptomsWhen you try to start PowerPoint for Mac, you may receive the following error message:
Microsoft PowerPoint has encountered a problem and needs to close. We are sorry for the inconvenience.
CauseThis behavior may occur if any one of the following conditions is true:
How To Do Powerpoint On Macbook Pro Air- PowerPoint preferences are corrupted.
- Programs running in the background are interfering with PowerPoint.
- Application files are corrupted.
- A user account profile is corrupted.
To resolve this issue, follow these steps. You may find it helpful to print this article before you continue.
Step 1: Quit all applications and close all windowsOn the Apple menu, click Force Quit.
Select an application in the 'Force Quit Applications' window.
Click Force Quit.
Repeat the previous steps until you quit all active applications.
Warning
When an application is force quit, any unsaved changes to open documents are not saved.
When you are finished, click the red button in the upper-left corner of the screen, and then go to 'Step 2.'
Step 2: Remove PowerPoint PreferencesQuit all Microsoft Office for Mac applications.
On the Go menu, click Home.
Open Library. Best drawing software, free download.
Note
The Library folder is hidden in MAC OS X Lion. To display this folder, hold down the OPTION key while you click the Go menu.
Open the Preferences folder.
Look for a file that is named com.microsoft.powerpoint.plist. If you locate the file, move it to the desktop. Start PowerPoint, and check whether the problem still occurs. If you cannot locate the file, the application is using the default preferences.
If the problem still occurs, quit PowerPoint, and restore the file to its original location. Then, go to the next step. If the problem seems to be resolved, you can move the com.microsoft.powerpoint.plist file to the trash.
Quit all Microsoft Office for Mac applications.
On the Go menu, click Home.
Open Library.
Note
The Library folder is hidden in MAC OS X Lion. To display this folder, hold down the OPTION key while you click the Go menu.
Open the Preferences folder.
Open the Microsoft folder.
Look for a file that is named com.microsoft.powerpoint.prefs.plist. If you locate the file, move it to the desktop. Start PowerPoint, and check whether the problem still occurs. If you do cannot locate the file, the application is using the default preferences.
If the problem still occurs, quit PowerPoint, and restore the file to its original location. Then, go to the next step. If the problem seems to be resolved, you can move the com.microsoft.powerpoint.prefs.plist file to the trash.
Game cossack back to war full crack software. If the problem continues to occur, go to the next step.
Step 3: Perform a clean startupFor information how to 'clean start' your computer, click the following article number to view the article in the Microsoft Knowledge Base:
2398596 How to use a 'clean startup' to determine whether background programs are interfering with Office for Mac
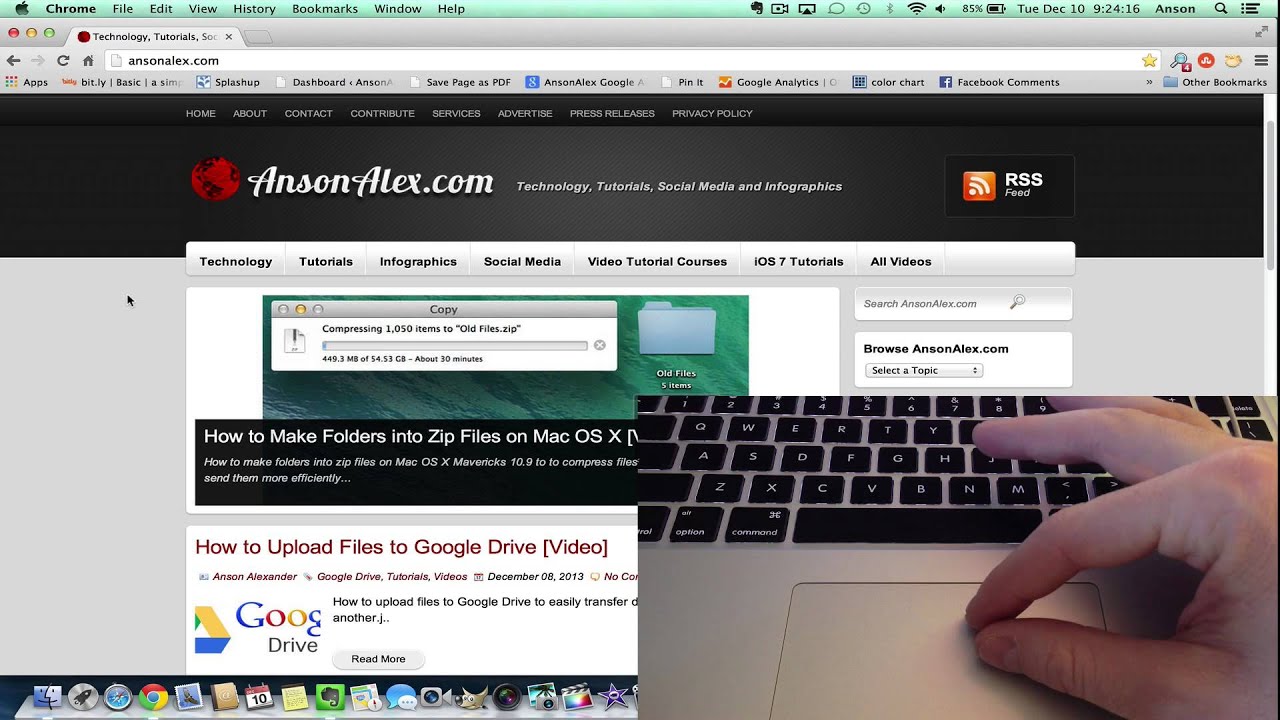
If the problem continues to occur, go to the next step.
Step 4: Create a new user accountSometimes, a specific user's information may become corrupted, and this may prevent installation, startup, or use of some applications. To determine whether this is the case, you can log on to the computer by using a different or new user account, and then test the application.
If the problem no longer occurs, the cause exists within the user's home folder. If you think that the user account was responsible, you can continue to troubleshoot by using the new user account.
Note
For help moving your user files to the new account, contact Apple.
If the problem continues to occur, go to the next step.
Step 5: Use the 'Repair Disk Permissions' optionYou can use the Repair Disk Permissions option to troubleshoot permissions problems in Mac OS X 10.2 and later versions. If the permissions for your Microsoft software are incorrect, Office for Mac applications may start slowly or perform slowly. To use the Repair Disk Permissions option, follow these steps:
- On the Go menu, click Utilities.
- Start the Disk Utility program.
- Click the primary hard disk drive for your computer.
- Click the First Aid tab.
- Click Repair Disk Permissions.
Note
The Disk Utility program only repairs software that is installed by Apple. This utility also repairs folders, such as the Applications folder. However, this utility does not repair software that is in your home folder.
Step 6: Remove and then reinstall OfficeFor information about how to manually remove and then reinstall Office, see the following article:
Third-party disclaimer informationThe third-party products that this article discusses are manufactured by companies that are independent of Microsoft. Microsoft makes no warranty, implied or otherwise, about the performance or reliability of these products.
The information and the solution in this document represent the current view of Microsoft Corporation on these issues as of the date of publication. This solution is available through Microsoft or through a third-party provider. Microsoft does not specifically recommend any third-party provider or third-party solution that this article might describe. There might also be other third-party providers or third-party solutions that this article does not describe. Because Microsoft must respond to changing market conditions, this information should not be interpreted to be a commitment by Microsoft. Microsoft cannot guarantee or endorse the accuracy of any information or of any solution that is presented by Microsoft or by any mentioned third-party provider.